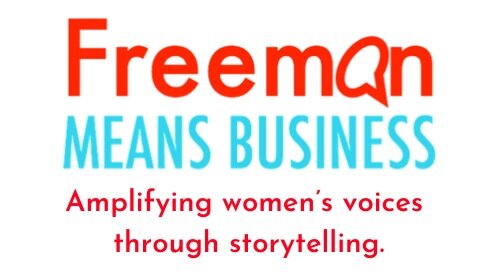PRESENTATION SOFTWARE TIPS
There are four main presentation tools: PowerPoint, Keynote (for Mac), Google Slides, and Prezi. PowerPoint is ubiquitous and on PCs and Macs, though I find Keynote (Mac only) easier to use, and with better typography and graphics. Google Slides is web-based and great for working collaboratively. Prezi (in which TED was an early investor) offers an alternative mode in which, instead of a linear succession of slides, you move around a two-dimensional landscape, zooming in and out to focus on what matters to you. Most projectors and screens these days are the dimensions of a modern widescreen television: 16:9, as opposed to the 4:3 ratio of old TVs. Yet most presentation software opens up in 4:3 mode. You want to immediately change the settings to 16:9 (unless you’re speaking at a venue where they might still have only 4:3 projectors). Don’t use the software’s built-in templates of bullets, letters, and dashes. Your presentation will look the same as everyone else’s, and the templates end up being limiting. I recommend you start with a totally blank slide.
If you’re showing a lot of photos, use black as the background—it will disappear and your photos will pop. Most photographs should be shown “full bleed.” That’s not a horror-movie term but an old printing term meaning that the image covers the entire screen. Better to have three full-bleed photos in a row than three images on one slide.
Photos are often still shot at 4:3, so if you wish to show a picture without cropping its top and bottom, put it on a black slide, which will leave unobtrusive black borders on the left and right. Photo resolution: Use pictures with the highest resolution possible to avoid annoying pixilation of the images when projected on large screens. There is no such thing as too high a resolution unless it slows the software down.
FONTS/TYPEFACES
It’s usually best to use one typeface per presentation. Some typefaces are better suited than others. We usually recommend medium-weight sans-serif fonts like Helvetica or Arial. (Medium weight is medium thickness; sans-serif means the type doesn’t have flourishes on the ends, e.g., Times.) Don’t use excessively thin fonts as they are hard to read, especially on a dark background. If in doubt, keep it simple.
Font size
Tiny type causes the audience to struggle to read it. Use 24 points or larger in most cases. Use at most three sizes of your chosen typeface per presentation, and there should be a reason for each size. Large size is for titles/headlines; medium size is for your main ideas; small size is for supporting ideas.
Font background
The background on which your text is displayed can mean the difference between legible and impossible.
If you’re going to place type over a photo, make sure you place it where your audience can read it. If a photo is too busy to put type on directly, add a small black bar at the bottom and put the type on it.
Font color
Here the operative words are simple and contrast. Black on white, a dark color on white, and white or yellow on black all look good because they have great contrast and are easy to read. Use only one color of font per presentation unless you want to show emphasis or surprise. Never use light-color type on a light-color background or dark-color type on a dark-color background—for example, light blue on yellow or red on black just won’t be easy to read.
LEGIBILITY
After you make your font and color choices, look at your presentation on your computer or—way better—on your TV or a projector, and stand back 6 to 12 feet. Can you read everything? Do the photos look clear without pixilation/graininess? If not, readjust.
What Not to Do:
Bullets belong in The Godfather. Avoid them at all costs.
Dashes belong at the Olympics, not at the beginning of text.
Resist underlining and italics—they’re too hard to read.
Bold typefaces are OK.
Drop shadows can occasionally be useful to improve legibility, especially for type on top of photos, but use the effect sparingly.
Don’t use multiple type effects in the same line. It just looks terrible.
EXPLANATIONS AND DIAGRAMS
Use builds—add words and images to a slide through a series of clicks—to focus people’s attention on one idea at a time. Give your audience enough time to absorb each step. Don’t feed too much of the slide at a time or people will get overwhelmed.
PHOTO CREDITS
In the scientific community, it’s especially important to credit each photo on every slide. But it’s better to avoid large type, because those citations will draw the audience’s eye away from your slide. If all the images are from one source, you can say thanks to National Geographic out loud, or you can add one photo credit that says: “Photos courtesy of National Geographic,” and then you don’t have to repeat it on every slide. If you do need to include credits, they should be positioned and styled consistently, in the same place, same font, same size (no more than 10-point ) on every slide. And cut them down from “Photo Credit: Augustin Alvarez, Ames Research Center, NASA, Mountain View, CA” to “Augustin Alvarez, NASA.” Note that some rights holders, such as museums, may resist abbreviating their credits. But it’s worth asking. I usually set credits in white, reversed out of the image and rotated 90 degrees so they sit vertically, up the right side of the slide. Ask your friends: are the credits pulling focus away from the images? If so, they are too prominent.
PICTURES OF YOU AND YOUR TEAM
It’s great to include a photo of you in your working environment: lab, bush, Large Hadron Collider. But resist including more than one unless there is a reason. Ben Saunders told us how he journeyed to the North and South Poles. His image is necessary in most photos to tell that story. There was also a whole team of people who worked tirelessly to make Ben’s expedition possible, but to show photos of them would have taken the audience’s focus away from the main story. While we understand that you want to share the credit, pictures of your team, especially in a yearbook-style compilation of individuals, matter to you but not to your audience. Resist, and if you must have one photo, make it an organic grouping. It’s much better to depict your team in context during a presentation.
VIDEOS
Videos can be amazing tools to demonstrate your work and ideas. However, you should rarely show clips longer than 30 seconds. And in an 18-minute talk, show no more than two to four clips unless your work absolutely depends on it. It’s best if video clips are of your work and you have rights to them (versus a clip from Star Wars); explain something that can’t be explained by still images; and have great production value (shot in high-definition, with good lighting and especially good sound). A badly produced video will have your audience thinking more about its poor quality than about its content. Make sure it’s organic and authentic, not produced by your PR department or with bombastic canned music.
Hint: When you are working, capture video of everything, because you may decide to use it later, even if you don’t know when. TED invests in high-quality video and photographs, and they just get more valuable as the years pass. You can embed a video in your presentation, but remember to check with the A/V team to be sure it’s definitely working before you go on stage.
TRANSITIONS
Many presenters sink in the dreaded quicksand of excessive transitions. Rule of thumb: Avoid nearly all of them. Shimmer, sparkle, confetti, twirl, clothesline, swirl, cube, scale, swap, swoosh, fire explosions, and dropping and bouncing sound like 1970s dance moves, but are all real Keynote transitions. And I never use any of them, except for humor and irony. They are gimmicky and serve to drop you out of your ideas and into the mechanics of your software.
There are two transitions I do like: none (an instant cut, like in film editing) and dissolve. None (or cut) is great when you want an instant response to your clicker, and dissolve looks natural if it’s set to a time interval of less than half a second.
Cut and dissolve even have two subconscious meanings: With cut you’re shifting to a new idea, and with dissolve the two slides are related in some way. That’s not a hard and fast rule, but it’s valid. You can use cuts and dissolves in the same presentation. If there is no reason for a transition, don’t use one. In summary, your transition should never call attention to itself.
TRANSPORTING FILES
Send your presentation to your hosts, and bring a USB stick with your complete presentation and your videos separate from your presentation. Also include the fonts used in the presentation. Even if I have sent a presentation in advance to the venue where I’ll be speaking, I always bring it with me too. Important: Before sending over the Internet or copying to USB, put all these files into a folder and compress the folder into a .zip file. That will make sure that Keynote or PowerPoint will gather all the pieces of your presentation in one place. Do label each video clearly, including your name and its order in the presentation. For example, SIOBHAN STEPHENS SLIDE 12: VIDEO: MOTH EMERGES FROM COCOON.
RIGHTS
Make sure you have a legal license to use the photos, videos, music, and any special fonts, or that they are in the Creative Commons or outright free to use. It’s always easiest and best to use your own work. If you use a Whitney Houston song, for example, it could cost thousands of dollars to clear it for use in your live talk and especially online.
TESTING
There are two kinds of testing: human and technical. First, for human testing, I recommend that you test your presentation—especially your slides—on family or friends who are not in your field. Ask them afterward what they understood, what they didn’t, and what further questions they have. Testing is extremely important, especially on very technical or abstruse subjects. Edit according to their feedback and test again. The harder the talk the more you should test.
Equally important is technical testing. I bought a Kensington remote for $35 that plugs into my computer’s USB port so I can click through the talk as I would on stage. Are the slides crisp and bright? Are the transitions quick enough? Are the fonts correct? Are the photos high resolution? Do the videos play OK? Are there any technical glitches of any kind? Running through your talk a lot will help you know if it is reliable.
Always ask what kind of computer will be used to show your presentation, if it can be shown in the same program and with the same fonts you used to create it, and, if your host is using the same software, ask what version they are using. Using your computer is the lowest risk of all. Make sure you use the very latest version of your presentation software because that’s generally what organizers will have, and onsite conversions from one version to another are stressful and sometimes require lots of finessing. Once, I created a presentation in Keynote on a Mac and it was imported into PowerPoint on a PC. It looked like a disaster in rehearsal. I convinced them to get a Mac and Keynote and it worked great.
Never give a presentation unless you have walked through your slides—and especially videos—on the equipment that will actually be used to show them. It’s particularly important to get the sound person to (a) note there is sound in your presentation and (b) check the sound levels of any audio in your presentation, especially if you plan to speak over it. Inaudibility or a startling burst of sound will throw you and the audience off.
The main mistake sound people make is to not turn up the sound of your videos, especially the first one. The video plays silently, and then all of a sudden the sound comes up, too late. If you are thorough in rehearsing sound cues (going over to speak to the sound team personally is a smart idea) then the house is alive with the sound of video.
WORKING WITH DESIGNERS
Most people can learn to make good slides, but if the stakes are high and budget permits, by all means enlist the help of a presentation graphics designer. Notice how I didn’t say just any designer. Someone who focuses on websites or printed materials may not be as fluid with the art and grammar of conveying ideas through slides. Ask for previous work. You can find good designers on Behance.com and other websites.
Four more important points:
Even if you have a corporate graphics department to do the work, you should be involved from the beginning. Be proactive. Don’t just review the finished video; make sure you are present and participating.
Most designers are great at what they do, but they’re helping you express yourself, so it just makes sense to be involved. If you are uncomfortable with someone else’s slide recommendations, trust your instincts. It’s you up there on stage, after all.
We work with a lot of designers remotely, using Skype, email, and Dropbox, and it works well. There is no reason your designers have to be nearby. Help doesn’t need to be expensive.
For presentation graphics, I like to work with small design shops of just one to about fifteen people because I get to work more with the principals. There is also a steady supply of recent art and design school graduates from places like RISD, Art Center College of Design, Pratt, the Art Institute, Cooper Union, and many more colleges around the world.
FINALLY, VERSION CONTROL
Use version control religiously, and a tool like Dropbox to store all your drafts as well as your fonts, photos, videos, and sound.
It’s always a good idea to name files with the version number, your name, the venue, and later the TED session if you know it. For example, like this: v4trjwTomRiellyPrezTED2016Session11. The initials (“trjw”) tell who worked on it last, e.g., Tom Ryan and Janet Walters.
Hint: Put the version number and last person’s initials at the beginning of the file name, otherwise you might not be able to tell easily which is which. Every time you pass it to or fro, save a new version with a new number, and before you share the Dropbox link with the production team at an event, make a folder inside Dropbox for the old versions and keep the latest version separate. Mark the final version “FINAL” at the beginning or end of the filename. Your designer will love you if you or a team member assemble as many of the assets (photos, videos, sounds) as possible in a folder before he starts designing. Also, to help the designer, sometimes I’ll open a new Keynote file and make dummy slides with instructions, for example: This slide will show one of the species we’re trying to conserve. This slide will show the dry lakebed; etc. Do that for as many slides as you can, arrange them, and send the file to the designer. This is the equivalent of a filmmaker’s Post-it Notes on the wall—they help her organize her ideas. Finally, as in all things with graphics, less is more.
Anderson, Chris. TED Talks: The Official TED Guide to Public Speaking